Optimizar y Acelerar Windows 8 & 8.1
En esta entrada les mostrare como acelerar y optimizar el nuevo sistema operativo de Microsoft, Windows 8 y 8.1

2. Tecla de Windows + R. Escriben msconfig. En Tiempo de espera ponen 5 seg, pero si quieren esperar menos, pues le ponen menos segundos (IMPORTANTE: Este truco funciona si tienes dos o más sistemas operativos, es el tiempo que te da para que elijas uno u otro, después pasado el tiempo, elegirá el que esté marcado como sistema operativo predeterminado).
Ahora le dan en Opciones avanzadas y ponen la memoria máxima. El número de procesadores escogen el maximo numero de nucleos para utilizar todo tu procesamiento. Le dan en aceptar. y les pedira reiniciar.
En esa misma ventana marcan la opción de Sin arranque de GUI y así se iniciará mas rápido ya que elimina la introduccion de windows al encender el computador.
 3.
Si no lrd gustan los sonidos los pueden desactivar para mejorar el
rendimiento. Pulsan la tecla de Windows + R. Escriben mmsys.cpl. Se van a
la pestaña Sonidos y lo ponen en Sin sonidos.
3.
Si no lrd gustan los sonidos los pueden desactivar para mejorar el
rendimiento. Pulsan la tecla de Windows + R. Escriben mmsys.cpl. Se van a
la pestaña Sonidos y lo ponen en Sin sonidos.
4. Tecla de Windows + R. Escriben regedit. Vamos a acelerar la barra de tareas y la administración de la memoria RAM.
Ahora se van a HKEY_CURRENT_USER/Software/Microsoft/Windows/CurrentVersion/Explorer/Advanced y crean un valor DWORD (si no lo tienen) llamado ThumbnailLivePreviewHoverTime y le ponen de valor decimal 200.

5. Se van a Información de PC. Le dan en Configuración avanzada del
sistema. Se van a Rendimiento y le dan en Configuración. Ahora le dan en
Ajustar para obtener el mejor rendimiento esto disminuira la optica y efectos visuales del sistema operativo pero aumentara el rendimiento del mismo.
6.
Ahora se van al Panel de control y le dan a Sistema y seguridad,
después en Sistema, y donde dice herramientas administrativas le dan en
ver registros de eventos.
Se van a Registros de Windows y les saldra unas pestañas. Le dan
click derecho en cada una y le dan en vaciar registro. Les saldrá una
ventana. Le dan en Borrar.


Activar y usar el Inicio rápido en Windows 8
Inicio rápido o inicio hibrido es una nueva función que introduce
Windows 8, solo debes verificar si en tu equipo está activa, sino es así
activarla inmediatamente.
Inicio rápido optimiza el sistema y guarda varios archivos en el momento
de apagarse, para que el equipo pueda arrancar más rápido, de forma
algo similar a lo que ha hecho hasta ahora la hibernación.
No se aplica al reinicio, en este caso el sistema no es optimizado, solo
funciona al apagarse, pero nos ahorra algunos segundos en el arranque.
Para verificar/Activar Inicio rápido haz lo siguiente:
- En el Panel de control abre Opciones de energía (el icono de la batería)
- En el panel de la izquierda escoge: "Elegir el comportamiento del botón de inicio/apagado".
- Desplázate hacia abajo y comprueba si está marcada la casilla en: "Activar inicio rápido".
-
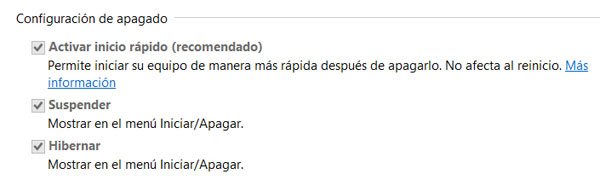
- Si no está marcada y no es posible hacerlo, usa el vínculo más arriba: "Cambiar la configuración actualmente no disponible".
- Si tampoco se activa de esa manera, significa que no está habilitada la hibernación en el equipo.
- Para habilitar la hibernación usa las teclas Windows + R y en el menú abre la consola (Símbolo del sistema)
- En la pantalla negra introduce: powercfg /hibernate on
- Presiona a tecla Enter.
¡OJO! En ocasiones el inicio rápido trae trastornos y comportamientos
indeseados del equipo al resumirlo, después de haberlo suspendido o
hibernado.
Deshabilitar o eliminar programas de inicio en Windows 8
Una de las medidas fundamentales para optimizar el equipo, es lograr que
no se ejecuten automáticamente aplicaciones innecesarias que se activan
en el inicio del sistema, a veces de forma desconocida para nosotros.
En Windows 7 y sistemas anteriores es necesario usar la herramienta
"Configuración del sistema", que se abre mediante el comando MSCONFIG.
En Windows 8 ahora podemos informarnos en una nueva pestaña del Administrador de tareas llamada Inicio.
En ella podemos ver los programas o aplicaciones que se inician con Windows y en caso necesario deshabilitarlos.
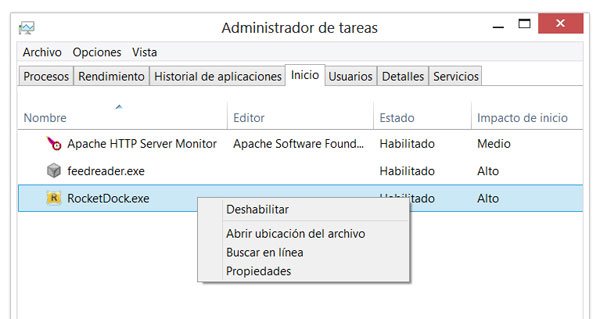
➔ Para abrir el Administrador de tareas usa las teclas: Control + Mayus + Escape.
➔ En el modo Escritorio da un clic derecho con el ratón en la barra de
tareas y escoge "Administrador de tareas" en el menú que aparece.
Optimizar y desfragmentar los discos duros en Windows 8
En Windows 8 la antigua herramienta Desfragmentar ahora se conoce como Optimizar.
Analiza y desfragmenta los discos si es necesario, usando una programación predeterminada semanal.
Es posible disminuir o aumentar esta planificación de acuerdo al uso que se le dé a la PC usando el botón Cambiar Configuración.
La prioridad con que se ejecuta el proceso de forma predeterminada es
baja, por lo que no afecta para nada en el rendimiento del equipo.
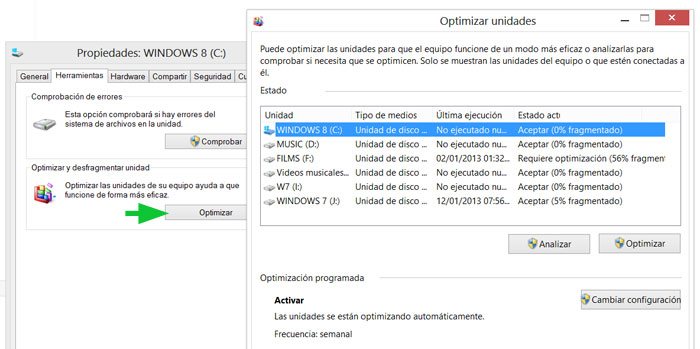
Optimizar puede utilizarse de forma avanzada mediante el comando DEFRAG, de esa forma hay disponibles más opciones.
Lee mas informacion: Como usar el comando DEFRAG
Si usas un disco SSD (disco de estado sólido) debes desactivar la desfragmentación automática para evitar un desgaste prematuro.
Los SSD tienen un número de operaciones de escritura limitado y en ellos la desfragmentación no es necesaria.
➔ Para abrir la herramienta "Optimizar unidades" accede a las
Propiedades de cualquier unidad de disco y en la pestaña Herramientas
escoge: "Optimizar".
Eliminar o personalizar efectos de animaciones en Windows 8
Si no se cuenta con un hardware potente una de las mejoras formas de acelerar Windows es deshabilitando efectos de animación.- Para eso en el Panel de control abre Sistema.
- Escoge Configuración avanzada del sistema.
- En la pestaña Opciones de avanzada usa el botón "Configuración"
- Usa el botón: "Ajustar para obtener el mejor rendimiento" o selecciona solo las funciones que necesites.
➔ Lee las opciones avanzadas para Ajustar las animaciones en la pantalla de inicio en Windows 8
Cerrar completamente las aplicaciones en Windows 8
Si se usa el modo Modern UI en Windows 8, todas las aplicaciones que se
abran seguirán funcionando hasta que se apague o reinicie el equipo.
Windows no provee el clásico botón X para cerrarlas. Aun si se usa las
teclas Alt + F4, seguirán ejecutándose en segundo plano, lo que puede
comprobarse en la pestaña Procesos del Administrador de tareas.
Algunas de estas aplicaciones pueden consumir bastantes recursos y cuando son varias adormecer el equipo.
Usa cualquiera de los siguientes metodos para cerrarlas:
➔ Usa la pestaña Procesos del Administrador de tareas
➔ En el modo Modern UI mueve el ratón a la esquina superior izquierda de la pantalla.
Desplázate hacia abajo para ver las Apps abiertas y da un clic derecho en cualquiera de ellas para cerrarlas.
Optimizar los archivos de paginación de hibernación y de intercambio en Windows 8
Windows 8 a diferencia de Windows 7 y sistema anteriores, usa tres grandes archivos de sistema que consumen bastante espacio.
✓ El tradicional archivo de paginación: pagefile.sys
✓ El archivo de hibernación: hiberfil.sys
✓ El archivo de intercambio: swapfile.sys
Los tres se encuentran de forma predeterminada en la unidad C de
Windows, para verlos es necesario desmarcar en Opciones de carpeta la
opción de "Ocultar archivos del sistema operativo".
El archivo de paginación
El archivo de paginación pagefile.sys o Memoria virtual es usado para
mover a él archivos de la memoria RAM que no son accedidos
frecuentemente.
Se le asigna el mismo tamaño que la memoria RAM.
Como en sistemas anteriores puede ser movido a otra unidad,
preferentemente en un disco físico diferente al del sistema, para ganar
en rendimiento.
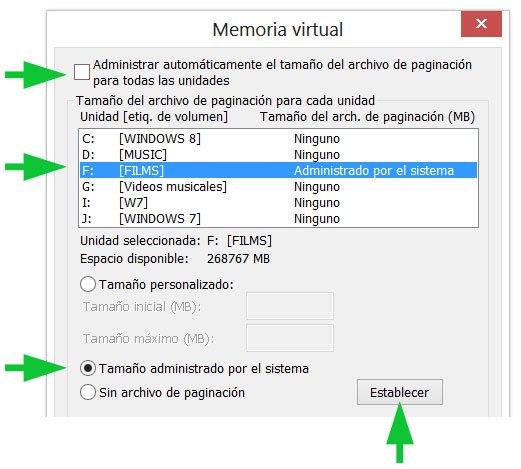
El archivo de hibernación
En el archivo de hibernación hiberfil.sys se almacena todo lo que se
encuentra en memoria antes de apagarse el equipo, para asegurar un
inicio rápido.
Además contiene archivos del kernel y drivers de dispositivos.
Su tamaño es siempre el mismo, aproximadamente el 80% de la memoria RAM instalada.
En Windows 8 a diferencia de Windows 7 y sistemas anteriores, al apagar el equipo también se utiliza el archivo de hibernación.
Esa es una de las razones por la que inicia tan rápido.
A reiniciar no se utiliza esta característica por lo que toma más tiempo
el arranque, aunque es la única forma de verdaderamente iniciar el
sistema limpio.
Se puede verificar que después de un reinicio no existe el archivo
hiberfil.sys, pero después de apagar y volverlo a encender el equipo,
está en la raíz del disco C, con un tamaño que puede ser monstruoso
dependiendo como decíamos del tamaño de la memoria RAM física.
Si posees bastante RAM instalada, consumirás casi el mismo espacio en disco duro debido a la hibernación.
¿Cómo reducir el tamaño del archivo de hibernación en Windows 8?
Para reducir a la mitad el espacio en disco que usa la hibernación, haz lo siguiente:
➔ Introduce el siguiente comando en la consola y presiona la tecla Enter:
powercfg.exe /hibernate /size 50
De esa forma reducirás su tamaño al 50%. Es imposible usar un valor menor.
• Para abrir la consola usa las teclas Windows + X y en el menú escoge:
Símbolo del sistema o en el comando Ejecutar (Windows + R) introduce CMD
y presiona la tecla Enter.
El archivo de intercambio
El archivo de intercambio swapfile.sys es introducido en Windows 8. Su
función es algo similar al de paginación, pero la diferencia es que es
usado para archivos que se necesiten acceder rápidamente y de forma más
eficiente por el sistema.
En la práctica se usa para suspender y resumir las aplicaciones Metro, las firmadas por Microsoft.
Anteriormente se comentaba que estas aplicaciones no se cierran
completamente nunca, gracias al archivo de intercambio es posible
tenerlas a disposición del usuario.
Su tamaño no es tan grande como el de paginación o el de hibernación, por lo que no afecta sensiblemente.
Usar el plan Alto rendimiento en opciones de energía
Si usas Windows en una PC puedes cambiar el plan predeterminado de energía que es Equilibrado por el de Alto rendimiento.
Dichos planes no solo establecen el tiempo de apagado de la pantalla y
del equipo, sino también el porciento de energía que debe usar la CPU.
Al usar el de más rendimiento los resultados son evidentes.
Para eso en el Panel de control abre Opciones de energía y escoge el plan.
Deshabilitar servicios innecesarios en Windows 8
Hay una serie de servicios en Windows ejecutándose constantemente que consumen recursos del sistema.
Algunos de ellos se pueden deshabilitar sin ningún tipo de problema.
Incluso para estar más seguros podemos establecer el Tipo de inicio en:
MANUAL, de esa forma si son verdaderamente necesarios para el sistema en
alguna ocasión, este los iniciarán.
➔ Para abrir Servicios en la herramienta Ejecutar (Windows + R) introduce: services.msc y presiona la tecla Enter.
➔ Otra forma de abrirlos es usar el vínculo "Abrir servicios" existente
en la parte inferior de la pestaña Servicios del Administrador de
tareas.
En la siguiente página de este sitio puedes ver la lista de servicios
que se pueden deshabilitar en Windows 8 con la descripción o sugerencias
para cada uno de ellos.
Servicios que se pueden deshabilitar en Windows 8.
3.- Activa el menú de inicio tradicional
Windows 8.1 nos devolvió el botón de Inicio tan preciado a la barra inferior. Sin embargo, no era lo que se esperaba, sino un botón que nos lleva a la pantalla de Inicio nuevo, y no al menú tradicional de Inicio de Windows. Para recuperar un menú Inicio a la vieja usanza, es necesario hacer doble clic en la barra de tareas, seleccionar Propiedades, y aquí dirigirnos a la pestaña de Navegación. Una vez aquí, en la sección de Inicio, tenemos que marcar la opción que nos muestra automáticamente la vista de aplicaciones cuando pulsamos Inicio. De esta manera, tanto con el botón Inicio como con la tecla Windows, accederemos directamente a este menú.
4.- Desplaza elementos con el touchpad y una sola mano
Mientras que algunos trackpads están diseñados para que puedas realizar una mayor cantidad de funciones con una sola mano, Windows 8.1 viene de serie con la opción de desplazar elementos utilizando dos manos: con una hacemos clic y con la otra desplazamos. Es una opción inútil, pero la podemos cambiar. Para modificar esto, hay que ir al Panel de Control, y entonces acudir a Mouse. En función del portátil u ordenador que tengamos, estas opciones pueden variar, pero hay que buscar una pestaña que se llame Botones, o algo parecido, y entonces marcar la opción que nos permite activar el bloqueo de clic. Ahora, pulsamos en Configuración, y establecemos el tiempo que tenemos que pulsar para bloquear el clic. De esta manera, realizar una clic solo dependerá el tiempo en el que estamos pulsando el touchpad. Además, hay otras opciones que podamos configurar que podrían ser útiles en función de cómo estemos acostumbrados a utilizar el touchpad.
- See more at: http://www.pcactual.com/articulo/actualidad/noticias/13637/cinco_trucos_para_ahorrar_tiempo_windows_81.html#sthash.yme0YHMB.dpuf
Windows 8.1 nos devolvió el botón de Inicio tan preciado a la barra inferior. Sin embargo, no era lo que se esperaba, sino un botón que nos lleva a la pantalla de Inicio nuevo, y no al menú tradicional de Inicio de Windows. Para recuperar un menú Inicio a la vieja usanza, es necesario hacer doble clic en la barra de tareas, seleccionar Propiedades, y aquí dirigirnos a la pestaña de Navegación. Una vez aquí, en la sección de Inicio, tenemos que marcar la opción que nos muestra automáticamente la vista de aplicaciones cuando pulsamos Inicio. De esta manera, tanto con el botón Inicio como con la tecla Windows, accederemos directamente a este menú.
4.- Desplaza elementos con el touchpad y una sola mano
Mientras que algunos trackpads están diseñados para que puedas realizar una mayor cantidad de funciones con una sola mano, Windows 8.1 viene de serie con la opción de desplazar elementos utilizando dos manos: con una hacemos clic y con la otra desplazamos. Es una opción inútil, pero la podemos cambiar. Para modificar esto, hay que ir al Panel de Control, y entonces acudir a Mouse. En función del portátil u ordenador que tengamos, estas opciones pueden variar, pero hay que buscar una pestaña que se llame Botones, o algo parecido, y entonces marcar la opción que nos permite activar el bloqueo de clic. Ahora, pulsamos en Configuración, y establecemos el tiempo que tenemos que pulsar para bloquear el clic. De esta manera, realizar una clic solo dependerá el tiempo en el que estamos pulsando el touchpad. Además, hay otras opciones que podamos configurar que podrían ser útiles en función de cómo estemos acostumbrados a utilizar el touchpad.
- See more at: http://www.pcactual.com/articulo/actualidad/noticias/13637/cinco_trucos_para_ahorrar_tiempo_windows_81.html#sthash.yme0YHMB.dpuf
3.- Activa el menú de inicio tradicional
Windows 8.1 nos devolvió el botón de Inicio tan preciado a la barra inferior. Sin embargo, no era lo que se esperaba, sino un botón que nos lleva a la pantalla de Inicio nuevo, y no al menú tradicional de Inicio de Windows. Para recuperar un menú Inicio a la vieja usanza, es necesario hacer doble clic en la barra de tareas, seleccionar Propiedades, y aquí dirigirnos a la pestaña de Navegación. Una vez aquí, en la sección de Inicio, tenemos que marcar la opción que nos muestra automáticamente la vista de aplicaciones cuando pulsamos Inicio. De esta manera, tanto con el botón Inicio como con la tecla Windows, accederemos directamente a este menú.
4.- Desplaza elementos con el touchpad y una sola mano
Mientras que algunos trackpads están diseñados para que puedas realizar una mayor cantidad de funciones con una sola mano, Windows 8.1 viene de serie con la opción de desplazar elementos utilizando dos manos: con una hacemos clic y con la otra desplazamos. Es una opción inútil, pero la podemos cambiar. Para modificar esto, hay que ir al Panel de Control, y entonces acudir a Mouse. En función del portátil u ordenador que tengamos, estas opciones pueden variar, pero hay que buscar una pestaña que se llame Botones, o algo parecido, y entonces marcar la opción que nos permite activar el bloqueo de clic. Ahora, pulsamos en Configuración, y establecemos el tiempo que tenemos que pulsar para bloquear el clic. De esta manera, realizar una clic solo dependerá el tiempo en el que estamos pulsando el touchpad. Además, hay otras opciones que podamos configurar que podrían ser útiles en función de cómo estemos acostumbrados a utilizar el touchpad.
- See more at: http://www.pcactual.com/articulo/actualidad/noticias/13637/cinco_trucos_para_ahorrar_tiempo_windows_81.html#sthash.yme0YHMB.dpuf
Activa el menú de inicio tradicionalWindows 8.1 nos devolvió el botón de Inicio tan preciado a la barra inferior. Sin embargo, no era lo que se esperaba, sino un botón que nos lleva a la pantalla de Inicio nuevo, y no al menú tradicional de Inicio de Windows. Para recuperar un menú Inicio a la vieja usanza, es necesario hacer doble clic en la barra de tareas, seleccionar Propiedades, y aquí dirigirnos a la pestaña de Navegación. Una vez aquí, en la sección de Inicio, tenemos que marcar la opción que nos muestra automáticamente la vista de aplicaciones cuando pulsamos Inicio. De esta manera, tanto con el botón Inicio como con la tecla Windows, accederemos directamente a este menú.
4.- Desplaza elementos con el touchpad y una sola mano
Mientras que algunos trackpads están diseñados para que puedas realizar una mayor cantidad de funciones con una sola mano, Windows 8.1 viene de serie con la opción de desplazar elementos utilizando dos manos: con una hacemos clic y con la otra desplazamos. Es una opción inútil, pero la podemos cambiar. Para modificar esto, hay que ir al Panel de Control, y entonces acudir a Mouse. En función del portátil u ordenador que tengamos, estas opciones pueden variar, pero hay que buscar una pestaña que se llame Botones, o algo parecido, y entonces marcar la opción que nos permite activar el bloqueo de clic. Ahora, pulsamos en Configuración, y establecemos el tiempo que tenemos que pulsar para bloquear el clic. De esta manera, realizar una clic solo dependerá el tiempo en el que estamos pulsando el touchpad. Además, hay otras opciones que podamos configurar que podrían ser útiles en función de cómo estemos acostumbrados a utilizar el touchpad.
- See more at: http://www.pcactual.com/articulo/actualidad/noticias/13637/cinco_trucos_para_ahorrar_tiempo_windows_81.html#sthash.yme0YHMB.dpuf
Windows 8.1 nos devolvió el botón de Inicio tan preciado a la barra inferior. Sin embargo, no era lo que se esperaba, sino un botón que nos lleva a la pantalla de Inicio nuevo, y no al menú tradicional de Inicio de Windows. Para recuperar un menú Inicio a la vieja usanza, es necesario hacer doble clic en la barra de tareas, seleccionar Propiedades, y aquí dirigirnos a la pestaña de Navegación. Una vez aquí, en la sección de Inicio, tenemos que marcar la opción que nos muestra automáticamente la vista de aplicaciones cuando pulsamos Inicio. De esta manera, tanto con el botón Inicio como con la tecla Windows, accederemos directamente a este menú.
Accede directamente al escritorio
Una
de las grandes novedades de Windows 8 fue la inclusión de un menú que
estaba especialmente diseñado para tablets e interfaces táctiles. No
obstante, si nosotros trabajamos en el escritorio normal del ordenador,
el que se parece al antiguo Windows 7, entonces podemos hacer que el
ordenador se ejecute directamente en este escritorio, sin tener que ir
al menú de Windows 8. Para ello, haz clic derecho en la barra de tareas,
elige Propiedades > Navegación y entonces marca la opción que indica
que cuando inicies sesión o cierres todas las aplicaciones se te debe
llevar al escritorio en lugar de a Inicio. Confirma con OK y ya lo
habrás configurado.
- See more at:
http://www.pcactual.com/articulo/actualidad/noticias/13637/cinco_trucos_para_ahorrar_tiempo_windows_81.html#sthash.yme0YHMB.dpuf
Accede directamente al escritorio
Una de las grandes novedades de Windows 8 fue la inclusión de un menú que estaba especialmente diseñado para tablets e interfaces táctiles. No obstante, si nosotros trabajamos en el escritorio normal del ordenador, el que se parece al antiguo Windows 7, entonces podemos hacer que el ordenador se ejecute directamente en este escritorio, sin tener que ir al menú de Windows 8. Para ello, haz clic derecho en la barra de tareas, elige Propiedades > Navegación y entonces marca la opción que indica que cuando inicies sesión o cierres todas las aplicaciones se te debe llevar al escritorio en lugar de a Inicio. Confirma con OK y ya lo habrás configurado.
3.- Activa el menú de inicio tradicional
Windows
8.1 nos devolvió el botón de Inicio tan preciado a la barra inferior.
Sin embargo, no era lo que se esperaba, sino un botón que nos lleva a la
pantalla de Inicio nuevo, y no al menú tradicional de Inicio de
Windows. Para recuperar un menú Inicio a la vieja usanza, es necesario
hacer doble clic en la barra de tareas, seleccionar Propiedades, y aquí
dirigirnos a la pestaña de Navegación. Una vez aquí, en la sección de
Inicio, tenemos que marcar la opción que nos muestra automáticamente la
vista de aplicaciones cuando pulsamos Inicio. De esta manera, tanto con
el botón Inicio como con la tecla Windows, accederemos directamente a
este menú.
4.- Desplaza elementos con el touchpad y una sola mano
Mientras
que algunos trackpads están diseñados para que puedas realizar una
mayor cantidad de funciones con una sola mano, Windows 8.1 viene de
serie con la opción de desplazar elementos utilizando dos manos: con una
hacemos clic y con la otra desplazamos. Es una opción inútil, pero la
podemos cambiar. Para modificar esto, hay que ir al Panel de Control, y
entonces acudir a Mouse. En función del portátil u ordenador que
tengamos, estas opciones pueden variar, pero hay que buscar una pestaña
que se llame Botones, o algo parecido, y entonces marcar la opción que
nos permite activar el bloqueo de clic. Ahora, pulsamos en
Configuración, y establecemos el tiempo que tenemos que pulsar para
bloquear el clic. De esta manera, realizar una clic solo dependerá el
tiempo en el que estamos pulsando el touchpad. Además, hay otras
opciones que podamos configurar que podrían ser útiles en función de
cómo estemos acostumbrados a utilizar el touchpad.
- See more at:
http://www.pcactual.com/articulo/actualidad/noticias/13637/cinco_trucos_para_ahorrar_tiempo_windows_81.html#sthash.yme0YHMB.dpuf

















0 comentarios:
Publicar un comentario