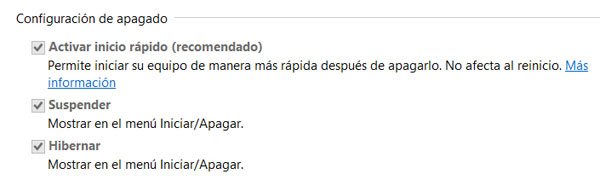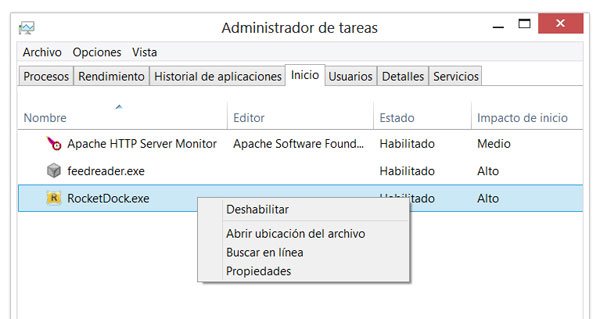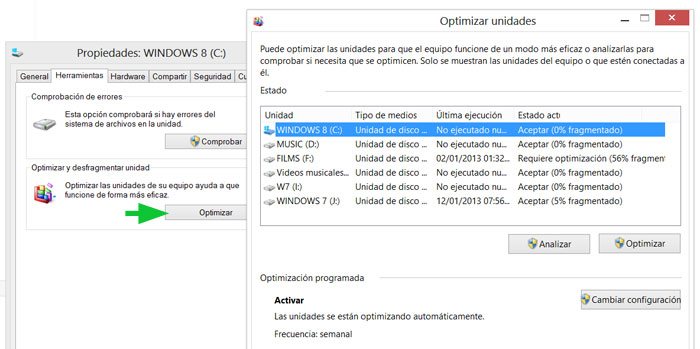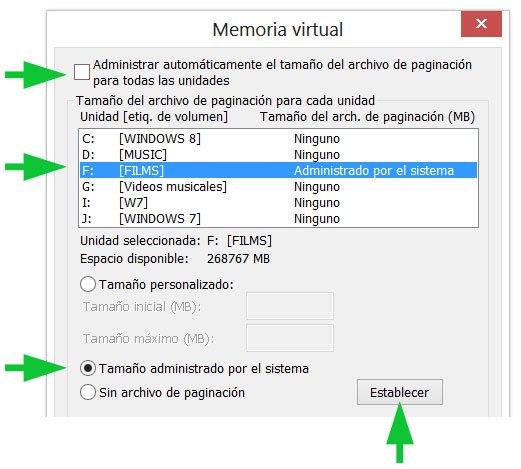Atajo de Teclas para utilizar en Microsoft Outlook 2013
- F9 Chequea el correo electrónico. Es lo mismo que enviar y recibir. Si no estás conectado preguntará si deseas conectar.
- Ctrl + U Inicia un Mensaje nuevo
- Ctrl + Shift + E Crea una nueva carpeta.
- Ctrl + Shift + B Abre la Libreta de direcciones.
- Ctrl + Shift + F Abre la caja de diálogo de Búsqueda avanzada.
- Ctrl + Shift + V Mover el mensaje seleccionado a una carpeta. Abre la caja de diálogo.
- Ctrl + Shift + I Lleva a la bandeja de entrada.
- Ctrl + D Elimina el mensaje activo. No elimina carpeta seleccionada.
- Ctrl + Q Marca como leídos el o los mensajes seleccionados.
- Ctrl + E Selecciona todo.
- Ctrl + Y Abre una caja de diálogo para ir a una carpeta.
- Ctrl + R Es lo mismo que Responder mensaje o Reply.
- Ctrl + Shift + R Es lo mismo que Responder a todos.
- Ctrl + F Reenvía el mensaje activo.