Lo primero que debemos recordar es realizar una copia de seguridad y descargar el software de Windows 8.1 recomendamos la version PRO que es la que aparece en los siguientes enlaces debes escoger la version dependiendo del procesador que uses.
Windows 8.1 32 bits
Windows 8.1 64 bits
Ambos archivos son imagenes comprimidas en archivos .rar una ves descargado extraemos el contenido dando click derecho extraer aquicontrasena del archivo majorzero07
majorzero07
majorzero07
majorzero07
Ahora veamos
REQUISITOS DEL SISTEMA- Procesador: 1 GHz o superior compatible con PAE, NX y SSE2
- Memoria RAM: 1 Gb (32bit), 2 Gb(64bit)
- Tarjeta gráfica: dispositivo gráfico Microsoft DirectX 9 o superior
- Disco duro: 16 GB de espacio libre(32bit), 20Gb(64bit)
- CLAVE DE INSTALACIÓN: XHQ8N-C3MCJ-RQXB6-WCHYG-C9WKB
CLAVE DE INSTALACIÓN:
XHQ8N-C3MCJ-RQXB6-WCHYG-C9WKB
REQUISITOS DEL SISTEMA
Requisitos
Procesador: 1 GHz o superior compatible con PAE, NX y SSE2
Memoria RAM: 1 Gb (32bit), 2 Gb(64bit)
Tarjeta gráfica: dispositivo gráfico Microsoft DirectX 9 o superior
Disco duro: 16 GB de espacio libre(32bit), 20Gb(64bit)
Tamaño: 2.45 Gigas / ISO - See more at: http://www.identi.li/index.php?topic=260465#sthash.iVg3C0XU.dpuf
XHQ8N-C3MCJ-RQXB6-WCHYG-C9WKB
REQUISITOS DEL SISTEMA
Requisitos
Procesador: 1 GHz o superior compatible con PAE, NX y SSE2
Memoria RAM: 1 Gb (32bit), 2 Gb(64bit)
Tarjeta gráfica: dispositivo gráfico Microsoft DirectX 9 o superior
Disco duro: 16 GB de espacio libre(32bit), 20Gb(64bit)
Tamaño: 2.45 Gigas / ISO - See more at: http://www.identi.li/index.php?topic=260465#sthash.iVg3C0XU.dpuf
CLAVE DE INSTALACIÓN:
XHQ8N-C3MCJ-RQXB6-WCHYG-C9WKB
REQUISITOS DEL SISTEMA
Requisitos
Procesador: 1 GHz o superior compatible con PAE, NX y SSE2
Memoria RAM: 1 Gb (32bit), 2 Gb(64bit)
Tarjeta gráfica: dispositivo gráfico Microsoft DirectX 9 o superior
Disco duro: 16 GB de espacio libre(32bit), 20Gb(64bit)
Tamaño: 2.45 Gigas / ISO - See more at: http://www.identi.li/index.php?topic=260465#sthash.iVg3C0XU.dpuf
XHQ8N-C3MCJ-RQXB6-WCHYG-C9WKB
REQUISITOS DEL SISTEMA
Requisitos
Procesador: 1 GHz o superior compatible con PAE, NX y SSE2
Memoria RAM: 1 Gb (32bit), 2 Gb(64bit)
Tarjeta gráfica: dispositivo gráfico Microsoft DirectX 9 o superior
Disco duro: 16 GB de espacio libre(32bit), 20Gb(64bit)
Tamaño: 2.45 Gigas / ISO - See more at: http://www.identi.li/index.php?topic=260465#sthash.iVg3C0XU.dpuf
CLAVE DE INSTALACIÓN:
XHQ8N-C3MCJ-RQXB6-WCHYG-C9WKB
REQUISITOS DEL SISTEMA
Requisitos
Procesador: 1 GHz o superior compatible con PAE, NX y SSE2
Memoria RAM: 1 Gb (32bit), 2 Gb(64bit)
Tarjeta gráfica: dispositivo gráfico Microsoft DirectX 9 o superior
Disco duro: 16 GB de espacio libre(32bit), 20Gb(64bit)
Tamaño: 2.45 Gigas / ISO - See more at: http://www.identi.li/index.php?topic=260465#sthash.iVg3C0XU.dpuf
XHQ8N-C3MCJ-RQXB6-WCHYG-C9WKB
REQUISITOS DEL SISTEMA
Requisitos
Procesador: 1 GHz o superior compatible con PAE, NX y SSE2
Memoria RAM: 1 Gb (32bit), 2 Gb(64bit)
Tarjeta gráfica: dispositivo gráfico Microsoft DirectX 9 o superior
Disco duro: 16 GB de espacio libre(32bit), 20Gb(64bit)
Tamaño: 2.45 Gigas / ISO - See more at: http://www.identi.li/index.php?topic=260465#sthash.iVg3C0XU.dpuf
Creando la unidad USB de instalación de Windows 8 a partir de una imagen ISO
Una vez hayamos creado la imagen ISO de Windows 8, necesitamos la aplicación Windows 7 USB/DVD Download Tool, la cual la podemos descargar gratuitamente desde la página de Microsoft. Aunque esta herramienta fue diseñada para instalar Windows 7 en unidades USB y DVD, funciona perfectamente con Windows 8.
Tras instalar Windows 7 USB/DVD Download Tool, la ejecutamos para en cuatro sencillos pasos, crear nuestra unidad de instalación USB:
- En el primer paso pulsamos en Browse para seleccionar la imagen ISO que creamos anteriormente y acto seguido pulsamos en Next.
- En el segundo, pulsamos sobre USB Device (o DVD en el caso de querer crear un DVD de instalación), y luego en Next.
- En el tercer paso, seleccionamos nuestra unidad USB y le damos a Begin copying.
- Si el dispositivo USB no cuenta con 4 GB de espacio libres, se nos mostrará un mensaje en pantalla notificándolo y deberemos pulsar en Erase USB device para borrarlo y proceder con la instalación.
Una vez haya finalizado la copia de los archivos, cerramos la aplicación y ya tendremos nuestra unidad USB lista para instalar Windows 8 en los equipos que deseemos. Para ello, no tenemos más que conectarla, encender el equipo y seguir las instrucciones que irán apareciendo en pantalla. Eso si, acordaos de tener a mano el número de licencia que comprasteis. Como podéis ver es un proceso bastante sencillo que cualquier usuario puede llevar a cabo.
Iniciando la instalacion
Tenemos que hacer es asegurarnos de que en la secuencia de arranque de la BIOS de nuestro equipo, se encuentre habilitada la opción que nos permitirá utilizar un dispositivo USB para arrancar el sistema.
Aunque es algo bastante sencillo de hacer, cada fabricante utiliza un sistema diferente por lo que si no sabes acceder a la BIOS consulta el manual de tu equipo. En algunas BIOS
hay que almacenar la secuencia de dispositivos de inicio. En cambio en
otras, basta con seleccionar la opción que deseemos en el momento que
vayamos a realizar la instalación.
Instalando Windows 8.1
Una vez hecho todo reiniciamos el equipo con nuestra memoria usb en la pc aparecera la siguiente ventana donde escogeremos idioma de instalacion del teclado solo completa los datos
La instalación comienza con un asistente de instalación muy parecido al de Windows 7 y Windows 8. Su instalación ha sido bastante rápida, nos ha llevado un total de 9 minutos.
KEY: XHQ8N-C3MCJ-RQXB6-WCHYG-C9WKB
Durante la instalación nos solicita una clave de activación. Esta la podéis encontrar en la parte de arriba.
Para el formato del disco duro hemos elegido la opción “Personalizada: Instalar sólo Windows (avanzado)”, elegimos nuestro disco duro y comienza la instalación. Si sois usuarios mas avanzados pueden eliminar las particiones del computador y volver a particionarlo para administrar mejor su disco duro
Para el formato del disco duro hemos elegido la opción “Personalizada: Instalar sólo Windows (avanzado)”, elegimos nuestro disco duro y comienza la instalación. Si sois usuarios mas avanzados pueden eliminar las particiones del computador y volver a particionarlo para administrar mejor su disco duro
Registramos nuestro usuario, nos autentificamos con él y ¡ya tenemos nuestro Windows 8.1!
Para finalizar debemos activar para no tener problemas con nuestro windows usaremos la herramienta Microsoft Toolkit
Activar Windows 8.1
- Desactivar el antivirus y descomprimir.
- Ejecutar el activador como administrador dando click derecho ejecutar como administrador.
- Click sobre el ícono de Windows.
- Ir a la pestaña Product Keys.
- Una vez aquí, en Product seleccionamos nuestro Windows.
- En Edition, seleccionar la edición de Windows que tenemos instalada.
- Ir a la pestaña Activation.
- Click sobre el botón EZ-Activator.
- Esperar a que termine la activación.
- Si todo sale bien, les debe aparecer el mensaje: Product activation successful


















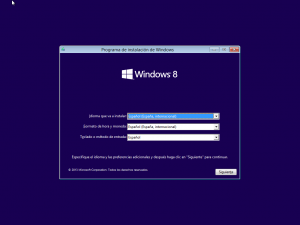
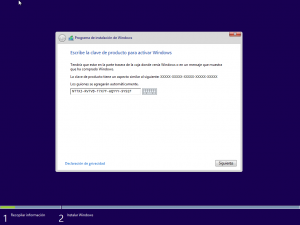


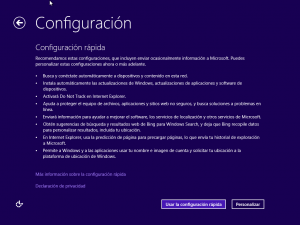
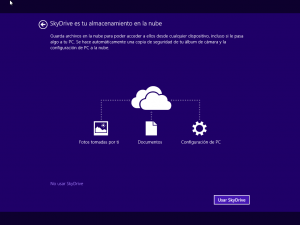
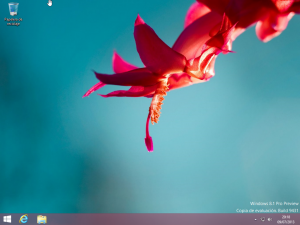

0 comentarios:
Publicar un comentario